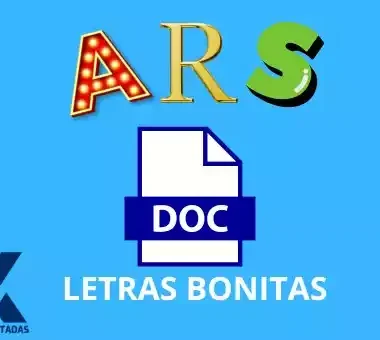
Como poner una portada de Canva en Word en Pocos Pasos
Bienvenidos a nuestro artículo sobre cómo trasladar un diseño de Canva al formato de Microsoft Word de una forma rápida y fácil
Convertir tu creación visual en un documento de Word es más fácil de lo que piensas. Sigue estos simples pasos para lograrlo
Cómo Convertir tu Diseño de Canva a un Formato de Word guía actualizada
Estos son los pasos que debes seguir de como poner una infografía de Canva en Word fácilmente, te dejo barias plantillas para word que puedes usar gratis
Paso 1: Nombra tu Diseño en Canva
Lo primero que debes hacer es asignar un nombre a tu diseño en Canva
Por ejemplo, si estás trabajando en una hoja de vida, simplemente escribe “hoja de vida” y presiona enter. ¡Listo! Tu diseño ahora tiene un nombre identificativo
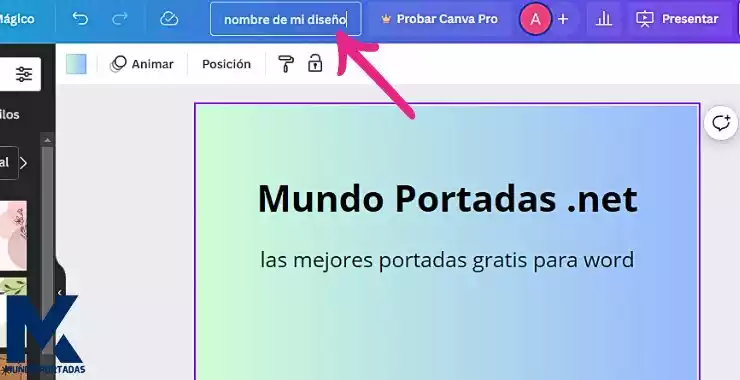
Paso 2: Descarga el archivo de Canva en formato de PDF
Supongamos que ya has realizado todos los cambios necesarios al diseño que estás creando en Canva
Ahora, haz clic en el botón que dice “compartir”, selecciona “descargar” y elige “PDF estándar”
De esta forma se va a descargar tu diseño en formato PDF
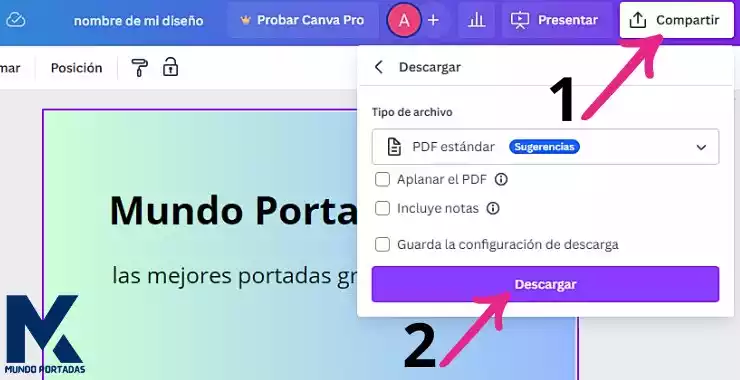
Paso 3: Convierte el archivo descargado en PDF a Word
Accede al sitio web IlovePDF (si el enlace no funciona, puedes buscarlo en Google) y selecciona la opción “PDF a Word”
Arrastra tu archivo PDF descargado a la interfaz de I love PDF. Espera a que se cargue y haz clic en “convertir a Word” Descarga tu archivo en Word cuando esté listo
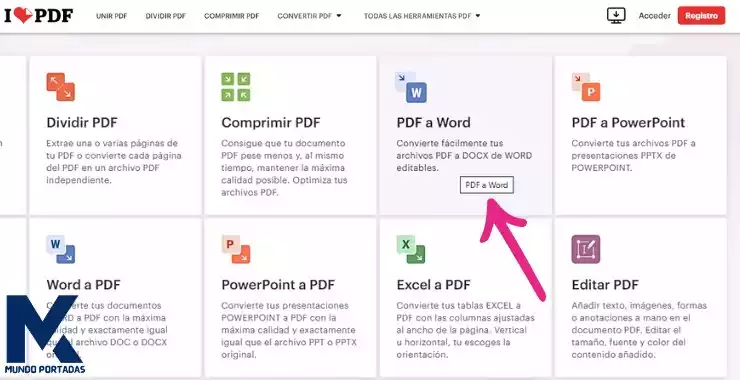
Consejo Rápido para finalizar la conversión de PDF a Word
Si tu documento tiene más de una página, ten paciencia durante el proceso de conversión, ya que podría llevar un poco más de tiempo
Ahora puedes ver tu diseño de Canva en formato Word. Este simple proceso te permite compartir y editar tu creación de una manera más versátil
Otro Método que Puedes Usar para poner una portada de Canva en Word
También puedes seguir estos pasos para poder poner una portada que diseño en Canva en formato de Word
Paso 1 Crear la portada en Canva
- Ve al sitio web de Canva (www.canva.com) y regístrate o inicia sesión si ya tienes una cuenta
- Selecciona el tipo de diseño “Portada” o ingresa las dimensiones personalizadas
- Diseña tu portada utilizando las herramientas y elementos disponibles en Canva. Puedes agregar texto, imágenes, formas y más
- Cuando estés satisfecho con el diseño, descárgalo en tu computadora en un formato compatible con Word, como JPG o PNG
Paso 2 Abrir Word en el PC
- Abre Microsoft Word en tu computadora
- Crea un nuevo documento en blanco si deseas agregar la portada a un nuevo archivo de Word
- Si ya tienes un documento en el que deseas insertar la portada, ábrelo en Word
Paso 3 Insertar la Portada que Descargo de Canva
- Haz clic en la pestaña “Insertar” en la parte superior de la ventana de Word
- Selecciona la opción “Imagen” o “Imagen desde archivo”, dependiendo de la versión de Word que estés utilizando
- Busca la imagen de la portada que descargaste de Canva en tu computadora y haz clic en “Insertar” o “Abrir”
Paso 4 Ajustar la portada
- Una vez que la imagen esté insertada en el documento de Word, puedes ajustar su tamaño arrastrando los controles de tamaño que aparecen en los bordes de la imagen
- También puedes hacer clic derecho en la imagen y seleccionar “Tamaño y posición” para ajustar las dimensiones de forma más precisa
Paso 5 Guardar el documento de Word
- Después de insertar la portada, asegúrate de guardar el documento de Word para conservar los cambios
- Haz clic en “Archivo” en la esquina superior izquierda, luego selecciona “Guardar” o “Guardar como” y elige la ubicación y el nombre del archivo según tu preferencia
¡Listo! Ahora has insertado con éxito una portada de Canva en tu documento de Word


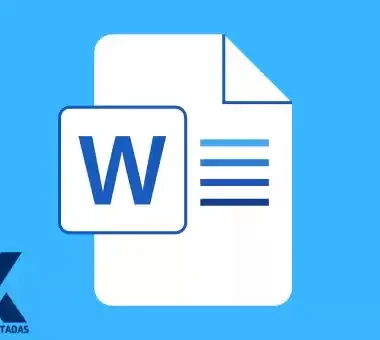
Entradas Relacionadas