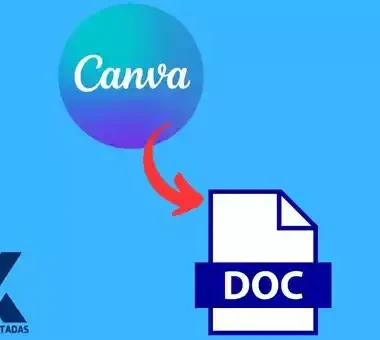
Cómo hacer una portada profesional en Word paso a paso
En el mundo digital de hoy, es esencial tener una presencia profesional en todas tus creaciones, incluyendo los documentos de Word
Una portada profesional en Word le da un toque visualmente atractivo y ayuda a captar la atención de los lectores desde el primer momento
Como hacer una portada en Word paso a paso
En este artículo, te mostraremos paso a paso como hacer portadas originales en Word
Paso 1: Abre Microsoft Word
Inicia Microsoft Word y abre tu documento para empezar a hacer una portada en Microsoft Word, Accede a la pestaña “Insertar”
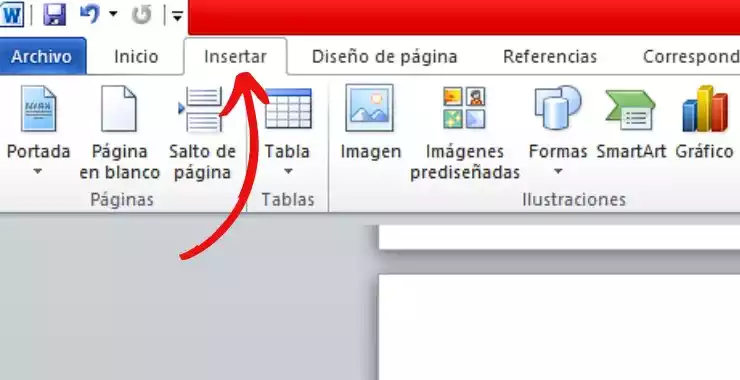
Para comenzar, abre tu documento de Word y accede a la pestaña “Insertar” en la barra de herramientas. Este es el lugar donde encontrarás las opciones necesarias para crear tu portada profesional
Paso 2: Haz clic en Páginas
Una vez en la pestaña “Insertar”, busca el grupo de opciones llamado “Páginas” y haz clic en él
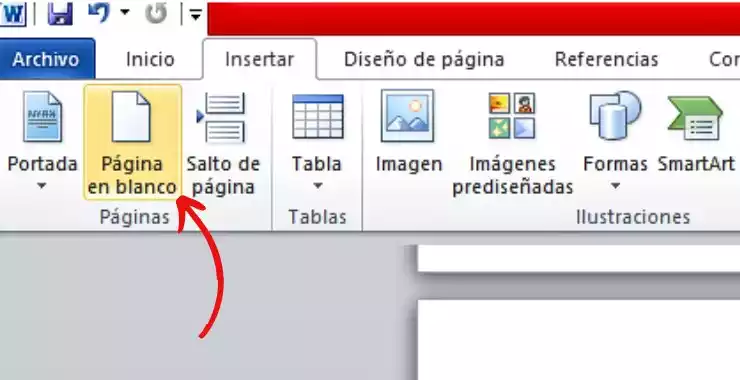
Esto te permitirá acceder a las herramientas relacionadas con la estructura y diseño de tu documento
Paso 3: Selecciona Portada
Dentro del grupo “Páginas”, encontrarás la opción “Portada”
Haz clic en ella para ver las diferentes plantillas de portada disponibles en Word
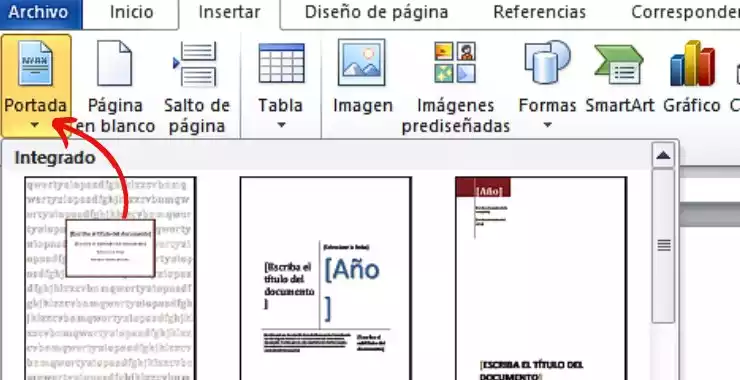
- Elige el diseño de tu portada, Una vez que hayas seleccionado la opción “Portada”, se abrirá una galería con distintas plantillas de diseño para tu portada
- Aquí es donde puedes dejar volar tu creatividad y elegir la que mejor se adapte al estilo y contenido de tu documento
Paso 4: Explora los diseños disponibles de portadas de Word
Explora las diferentes opciones de diseño que ofrece la galería de portadas. Puedes ver una vista previa de cada una de ellas y elegir la que más te guste
Recuerda que buscamos lograr una portada profesional, por lo que es importante seleccionar un diseño elegante y que refleje la temática de tu documento
Paso 5: Inserta la portada en tu documento
Una vez que hayas elegido el diseño de tu portada, haz clic en ella para insertarla en el inicio de tu documento
Verás cómo se coloca automáticamente al comienzo y se ajusta al tamaño de la página
- Personaliza tu portada, Ahora que has insertado la portada en tu documento, es hora de personalizarla para adaptarla a tus necesidades
- Aquí hay algunos elementos clave que puedes modificar
Paso 6: Cambia el texto de muestra Por defecto
La plantilla de portada contendrá un texto de muestra genérico. Haz clic en el área de texto para seleccionarlo y escribe tu propio título, subtítulo y cualquier otro texto que desees agregar
Paso 7: Añade imágenes o gráficos
Una portada profesional puede incluir imágenes o gráficos relevantes a tu contenido
Para añadirlos, simplemente haz clic en la portada y luego selecciona la opción “Insertar imagen” o “Insertar gráfico” en la barra de herramientas de Word
Paso 8: Modifica el diseño y formato
Si deseas realizar cambios en el diseño y formato de la portada, puedes hacerlo utilizando las opciones de formato de Word
Puedes ajustar los colores, fuentes, tamaños y estilos para lograr el aspecto deseado
- Guarda tu documento, Una vez que hayas personalizado tu portada según tus preferencias, es importante guardar tu documento para que no pierdas los cambios realizados
- Utiliza la opción “Guardar” o “Guardar como” en la barra de herramientas de Word y selecciona la ubicación deseada para el archivo
Atención: Si por alguna razón no puedes utilizar el computador, te enseño de una forma fácil como hacer una portada en Word desde el celular, para qué puedes crear tus diseños desde cualquier lugar usando solo el teléfono móvil
NOTA: Si por alguna razón no te gustan las portadas prediseñadas de Word, recuerda que en este sitio web puedes descargar totalmente gratis portadas originales para usar en tus proyectos
Solo debes hacer clic en el botón y buscar la portada que más te guste y se adapte a tus necesidades
Conclusión de como hacer portadas profesionales en Word
Crear una portada profesional en Word puede marcar la diferencia en la presentación de tus documentos
Sigue los pasos mencionados anteriormente y personaliza tu portada para captar la atención de tus lectores desde el principio
Recuerda que al hacer una portada en word para un proyecto refleja tu profesionalismo y te ayuda a destacarte en el mundo laboral y académico

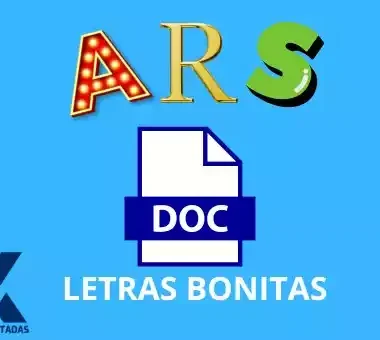

Entradas Relacionadas